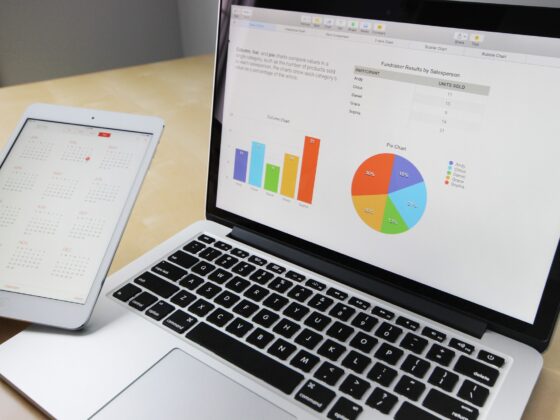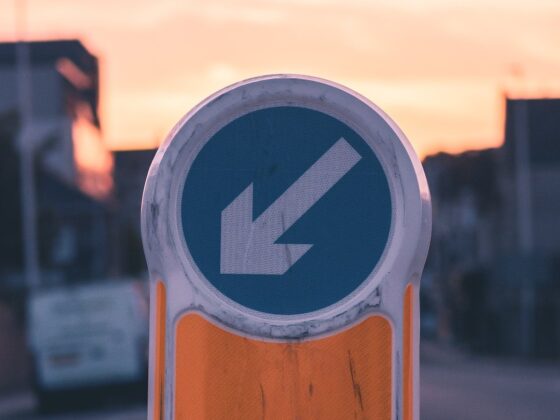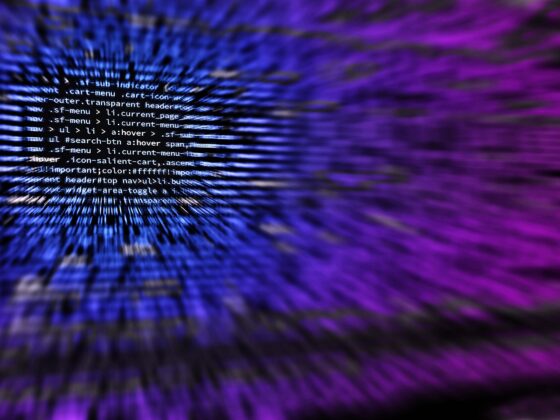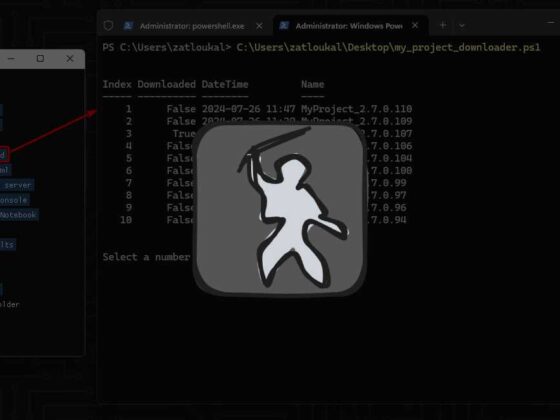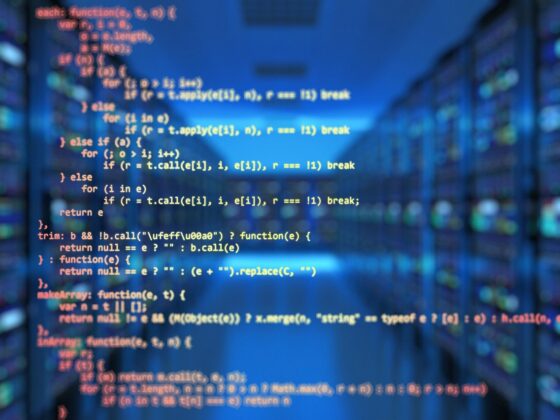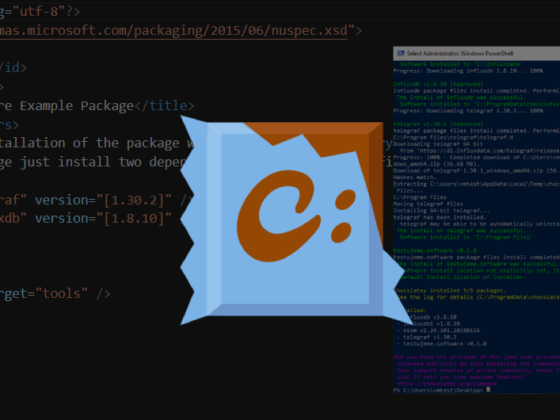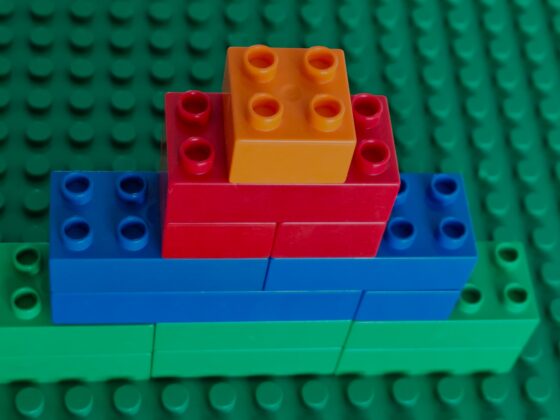Na výkonnostní testování aplikace, tzv. performance testing, se často zapomíná. Výkon aplikace ale přímo souvisí s její použitelností a ve výsledku tedy i kvalitou. Pro jednoduché sledování nepotřebujeme žádný speciální nástroj a jeden je navíc přímo integrovaný ve Windows. V tomto článku si ukážeme, jak nastavit aplikaci Performance Monitor.
Data collector
Aplikaci Performance Monitor najdete v nabídce Start ve Windows, ale můžete použít také příkazovou řádku a příkaz “perfmon”.
Po spuštění vytvoříme nový data collector set kliknutím pravým tlačítkem myši na složku “User defined” (1) a následně volbami “New” (2) a “Data Collector Set” (3).
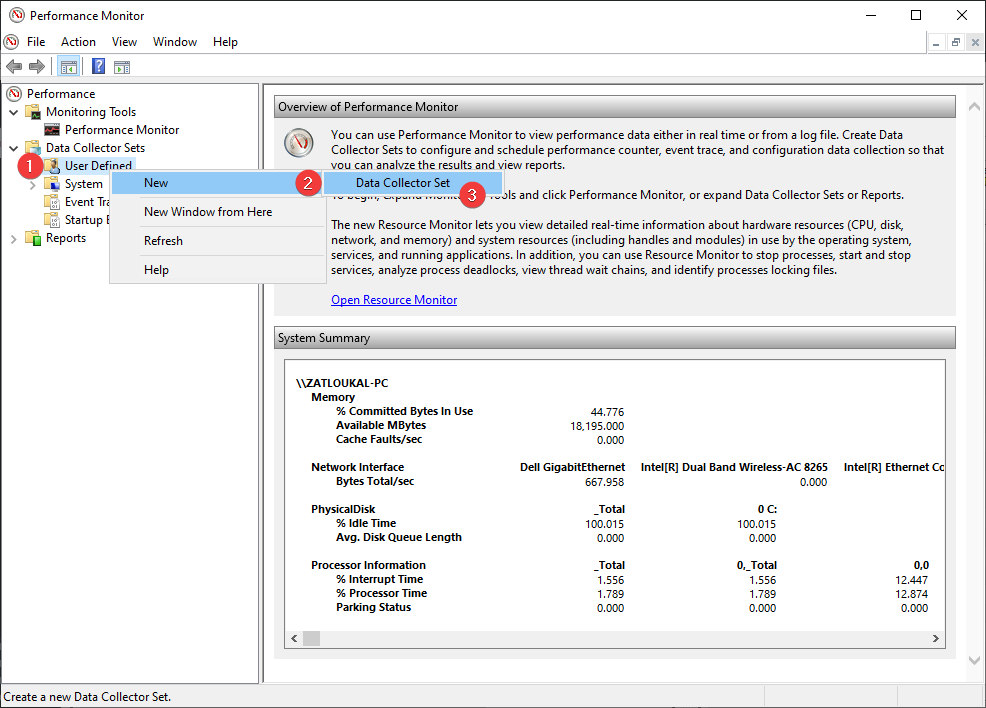
Tím spustíme průvodce pro vytvoření data collectoru, kde nejprve zadáme název (1) a vybereme možnost manuálního vytvoření (2) – oproti výchozímu nastavení budeme chtít udělat pár změn.
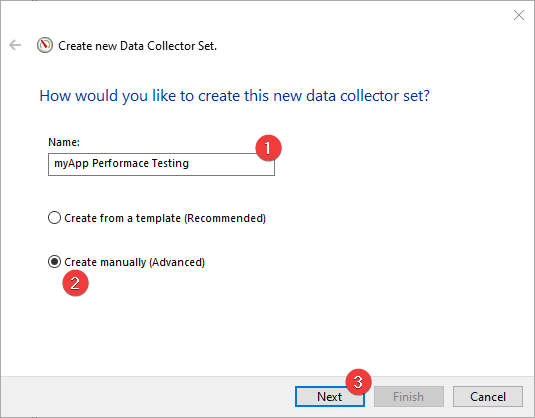
Na obrazovce s výběrem dat vybereme “Performance counter”.
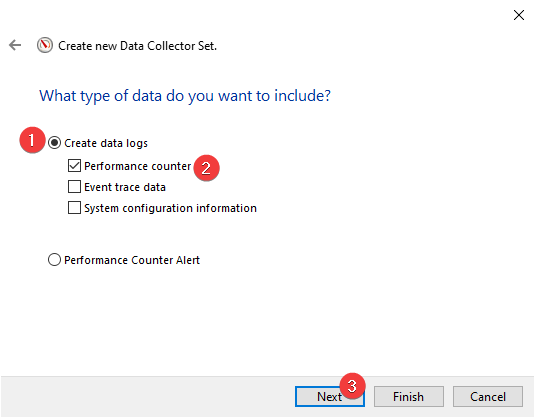
Co budeme měřit?
A můžeme se pustit do specifikování hodnot, které nás zajímají. Případně můžeme rovnou nastavit interval měření (2) – to je čas, který určuje, jak často se sledované hodnoty budou zapisovat. Klikneme tedy na “Add” (1).
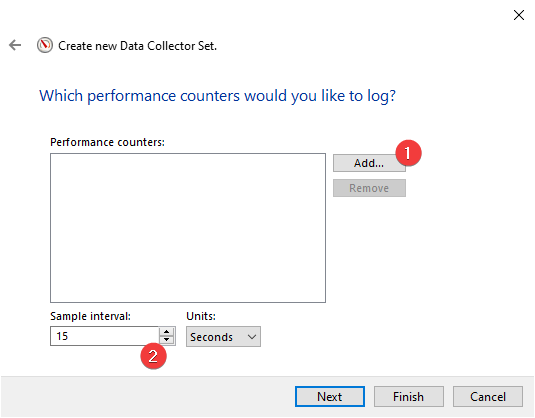
Co nás většinou zajímá nejvíce, je kolik naše aplikace myApp spotřebuje operační paměti, kolik jí naopak v systému zbývá a jak moc vytížený je procesor:
- “Process > Private Bytes” (1) – kolik daný proces (aplikace) využívá operační paměti. Naši aplikaci si můžeme vyhledat (2-3) a přidat ji do sledovaných hodnot (4)
- “Memory > Available Bytes” – volná (dostupná) operační paměť (“Available RAM”)
- “Processor > _Total” – vytížení procesoru (“Processor time”)
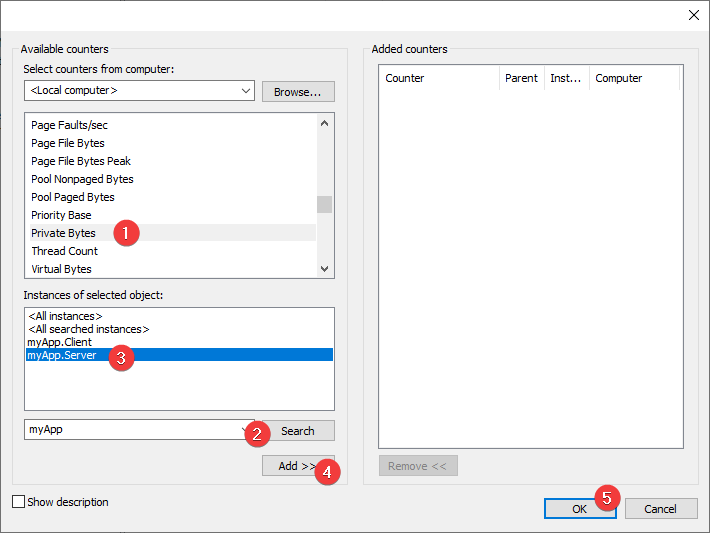
Po nastavení hodnot už nám zbývá jen definovat místo, kam budeme ukládat naměřené údaje.
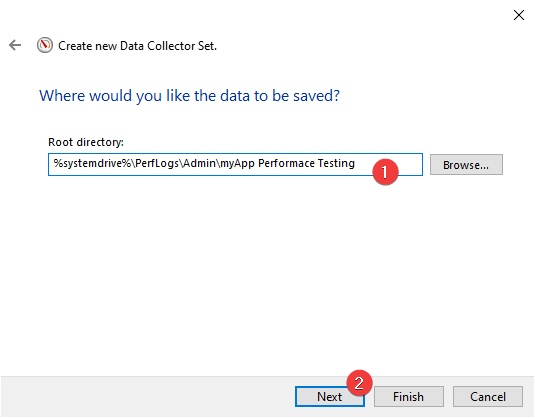
Na závěr už jen potvrdíme vytvoření collectoru. Můžeme zde zvolit, pod jakým účtem chceme měření spouštět (1) nebo otevřít vlastnosti nově vytvořeného collector setu pro další úpravy.
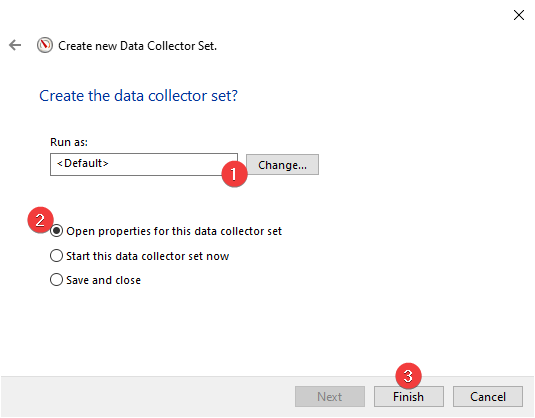
Dodatečná nastavení collectoru
V nastavení collector setu (1) můžeme změnit složku (2), do které se výsledky ukládají, přidat i podsložky pro jednotlivá měření, které můžou obsahovat například časové razítko (3).
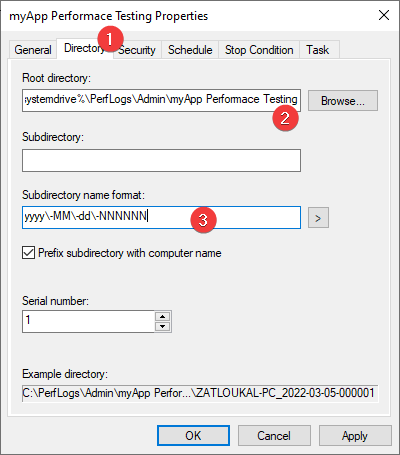
Mnohem více nas ale bude zajímat nastavení samotného collectoru:
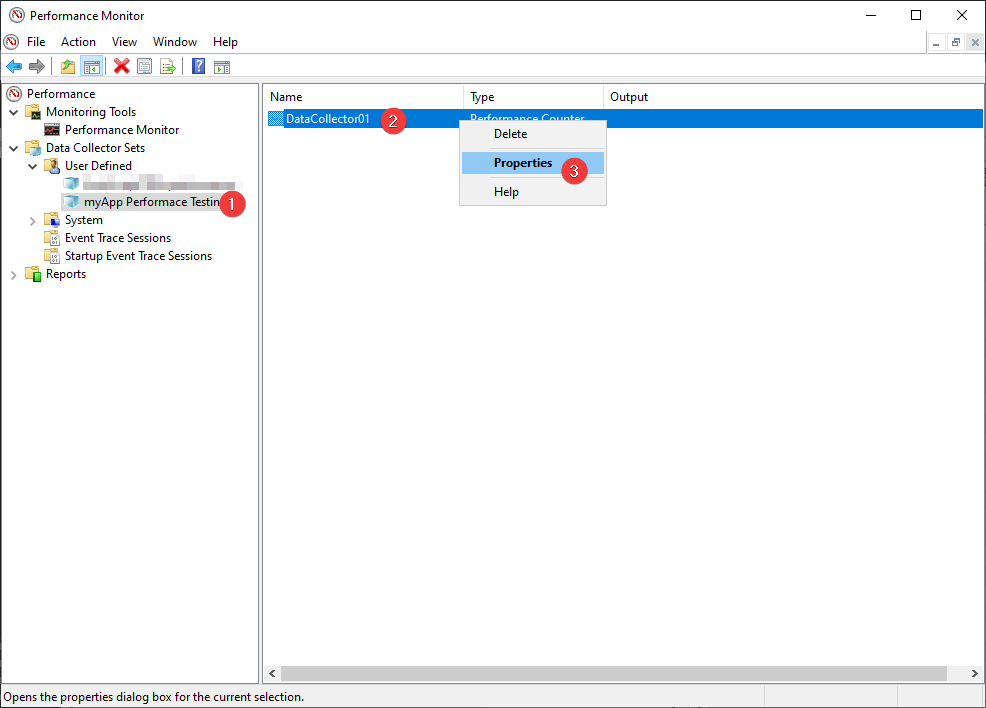
Pod záložkou “Performance Counters” (1) můžeme měnit měřené hodnoty (2) ale také tyo formátu souboru (3). Doporučuji vybrat možnost “Comma Separated” protože výsledkem je CSV soubor, který lze otevřít např. v Excelu nebo pomocí skriptu v Pythonu a následně jej upravovat.
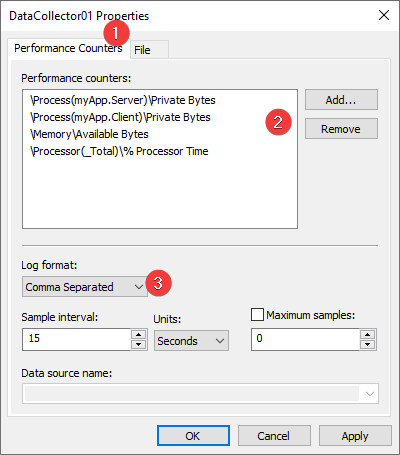
Na záložce “File” (1) můžete změnit název collectoru (2). Doporučuji k souboru přidat časové razítko a například v tomto formátu, který je dobře (strojově) čitelný:
yyyy-MM-dd_HH-mm-ss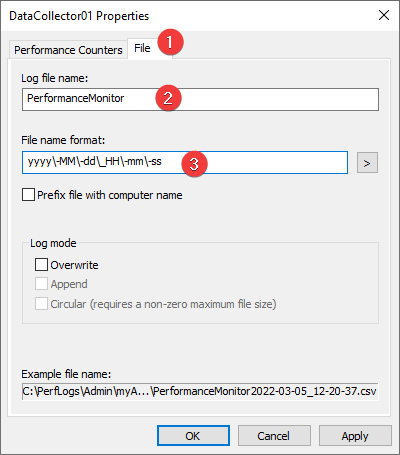
A jdeme měřit
Vše máme nastaveno, můžeme začít měřit:
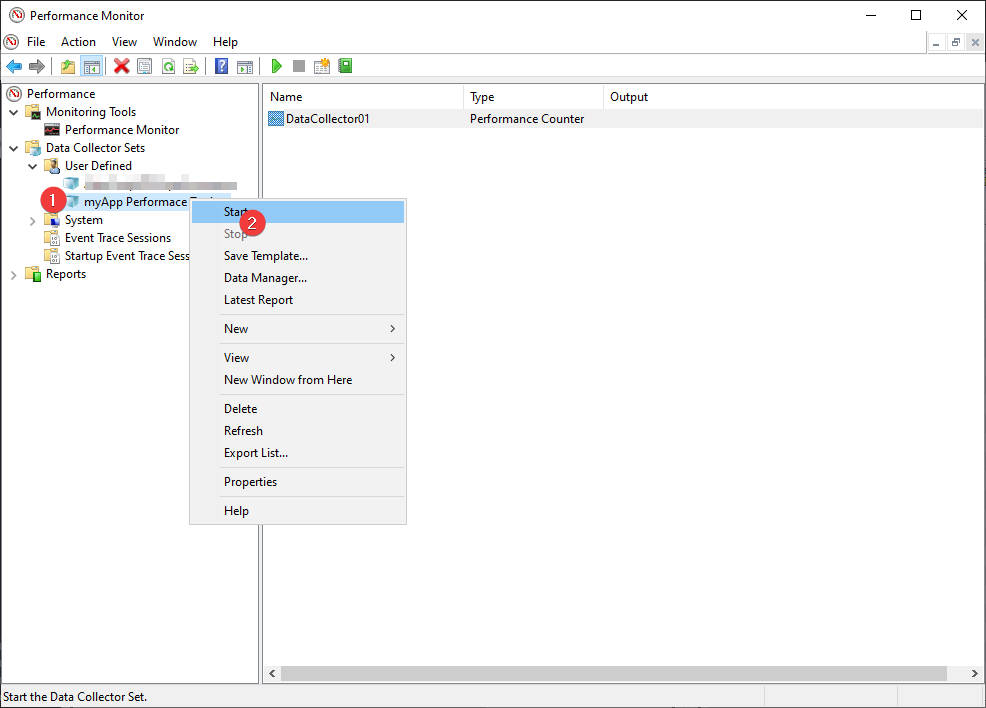
Výsledek měření potom najdeme ve složce, kterou jsme si nastavili:
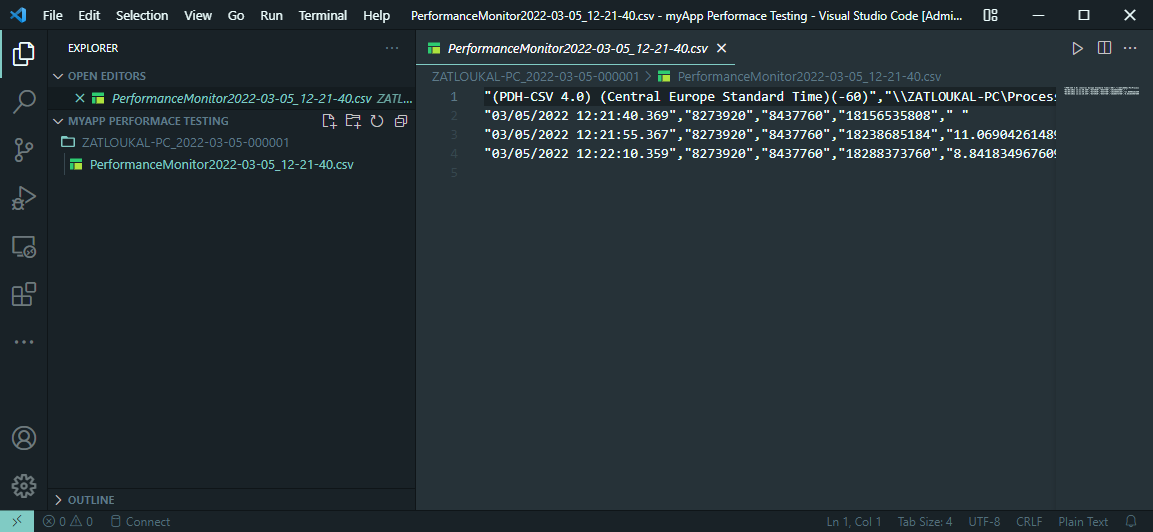
Co se získanými daty?
To už je otázka na další článek. Pro začátek můžeme použít Excel a vytvořit jednoduchý graf. Pokud si ale troufáte, můžete výsledky zpracovat a prezentovat například pomocí aplikace Streamlit.